Klicken Sie auf , um das Benutzerhandbuch-Video zur Erstellung von Dashboards, Verbindungen und Widgets abzuspielen.
Wie kann man MqttDesk mit dem MQTT Protokoll als MQTT Client verwenden?
Diese Seite soll Ihnen helfen, reibungslos mit der MqttDesk App zu arbeiten, die mit dem MQTT Protokoll arbeitet.
Wir haben unser Bestes getan, um fast alle wichtigen Punkte im Benutzerhandbuch abzudecken, aber wenn Sie detailliertere Funktionen benötigen, schreiben Sie uns bitte oder chatten Sie mit uns. Für ein grundlegendes Verständnis des MQTT Protokoll verwenden Sie bitte die Registerkarte MQTT auf der Hauptwebsite.
Wichtige Punkte, die beim Herunterladen und Verwenden von MqttDesk zu beachten sind.
Während der Installation unter Windows, macOS und Linux kann es zu Fehlermeldungen kommen, die besagen, dass die Anwendung nicht sicher ist, um sie zu behalten oder zu installieren. Bitte ignorieren Sie dies, da MqttDesk sehr sicher zum Herunterladen und Verwenden ist.
Verwenden Sie ‚#‘ & ‚+‘ nicht direkt in Widgets, um viele Daten auf dem Dashboard zu vermeiden.
Ändern Sie die Client-ID für die gemeinsame Verbindung zu einem anderen MQTT Client, um eine Verbindung herzustellen.
Math Function zum Abonnieren von Themen nur für bestimmte Widgets.
Um das json zu veröffentlichen und zu abonnieren, verwenden Sie das Standard json Format und lesen Sie die Widget-Konfigurationen für weitere Informationen zur Veröffentlichung des json.
Aktivieren Sie das Kontrollkästchen Autoreconnect, um die Verbindung zum MQTT-Broker automatisch herzustellen.
Verwenden Sie das quadratische Symbol, um das Dashboard als Vollbild anzuzeigen, und drücken Sie die Escape-Taste, um es in einem normalen Fenster anzuzeigen.
Das Wiederherstellen eines alten Backups wird die aktuellen Verbindungseinstellungen und das Dashboard sowie alle anderen Einstellungen überlagern.
Mit Hilfe der folgenden Beschreibung der MqttDesk-Anwendung können Sie Verbindungen hinzufügen, Dashboards erstellen und mehrere Widgets auf Dashboards hinzufügen, um die veröffentlichten und abonnierten Themen mit verschiedenen Konfigurationen auf IIOT-Geräten, Smart Home Systemen und Hausautomatisierungssystemen über das MQTT Protokoll zu überwachen.
Die wichtigsten Punkte zum Verständnis der Funktionsweise des MqttDesk MQTT Desktop Client.
Einstellungen
Verbindung
Dashboard
Widgets
1. Einstellungen: Die Anwendungseinstellungen dienen dazu, die allgemeinen Einstellungen für die MqttDesk Anwendung zu definieren.
Auch die Sprache kann in den Einstellungen ausgewählt werden.
Das Thema kann in den Einstellungen als Dunkel oder Hell ausgewählt werden.
Die Auswahl der Dezimalstellen dient dazu, die Anzahl der Dezimalstellen auszuwählen, die in der Anwendung angezeigt werden können.
Auto-Klick auf Connect – Wenn wir auf diese Option klicken und sie auswählen, brauchen wir nur auf den Verbindungsnamen zu klicken, und die Verbindung zum MQTT Server wird automatisch hergestellt.
Sichern & Wiederherstellen dient zur Sicherung und Wiederherstellung der MqttDesk-Anwendung, die aus allen Dashboard , Verbindungs und Widget Konfigurationen besteht.
Bei der Wiederherstellung des Backups werden die vorhandenen Konfigurationen entfernt und nur das ausgewählte Backup wiederhergestellt. Die bestehende Konfiguration würde sich überschneiden. Das Backup kann den Benutzernamen und das Passwort für den MQTT Broker enthalten. Geben Sie es nicht öffentlich weiter.
2. Verbindungen – Verbindungen werden verwendet, um sich mit dem MQTT Broker zu verbinden. MqttDesk wurde entwickelt, um mit MQTT3 & MQTT5 Servern zu arbeiten. Sie können jeden MQTT ver. Server mit der MqttDesk Anwendung verbinden.
Klicken Sie auf die Schaltfläche + in der linken Registerkarte und fügen Sie die Konfigurationen in Bezug auf den MQTT Broker und die Verbindung hinzu.
Der Name der Verbindung ist obligatorisch.
Client id – Sie können dieses Feld leer lassen, wenn Sie keine Client id haben. MqttDesk generiert dann zufällig eine Client id für diese Verbindung.
Port – Geben Sie den Port ein, der für den MQTT-Broker verwendet werden soll, bezogen auf TCP/WEBSOCKET oder SSL-basiertes TCP/WS.
Servername – Name des Servers oder erforderliche IP-Adresse, z. B. test.mosquitto.org oder 192.168.0.101.
Protokoll – MQTT-Protokoll, das hier definiert werden muss: TCP/TLS/Web-Socket/Web-Socket SSL.
SSL/TLS benötigt Zertifikate/Schlüssel für den Client, um sich sicher mit dem MQTT-Broker zu verbinden und die IIOT Geräte zu überwachen und zu steuern. Verwenden Sie openssl, um das Zertifikat zu generieren. Linux & macOS haben openssl standardmäßig, aber für Windows müssen Sie es installieren.
Erweiterte Verbindungseinstellungen
Am Leben bleiben
Klicken Sie auf Auto reconnect oder clean session
Auswahl des MQTT-Brokers MQTT v3.1.1 & MQTT v5.0
Rechts in der Kopfzeile Optionen für die Verbindungseinstellungen wie folgt
Klonen einer Verbindung – Klonen Sie sie in der Anwendung selbst
Eine Verbindung freigeben – Teilen Sie sie über das MQTT Protokoll mit Optionen zum Veröffentlichen und Abonnieren für andere Clients.
Eine Verbindung bearbeiten – Klicken Sie auf eine beliebige Verbindung, um sie über diese Option zu bearbeiten.
Verbindung löschen – Klicken Sie hier, um eine Verbindung zu löschen.
3. Dashboard – Der Benutzer kann n“ Dashboards für eine einzelne Verbindung erstellen, z. B. für Arduino, Raspberry Pi und ESP32, die mit einem MQTT-Broker verbunden sind, und Sie können separate Dashboards für sie unter einer Verbindung erstellen. Oder verschiedene SPS-Marken oder IIOT-Geräte, die mit einem MQTT Broker verbunden sind, und wir können jeweils mehrere Dashboards für alle SPSen erstellen.
Klicken Sie auf diese Schaltfläche, um das Dashboard mit Namen und Symbol hinzuzufügen.
Klicken Sie auf die Registerkarte auf der rechten Seite, um die Dashboard-Einstellungen wie „Widget hinzufügen“, „Dashboard klonen“ und „Dashboard löschen“ zu erhalten.
Klonen Sie ein beliebiges Dashboard auf andere Dashboards unter verschiedenen Verbindungen, um Zeit für den Neuaufbau der Dashboards zu sparen.
4. Widgets – Widgets befinden sich unter dem Dashboard-Abschnitt, wo wir mehrere Widgets auf dem Dashboard hinzufügen und die IIOT-Geräte überwachen können. So können wir Dashboards für Smart Home Systeme, Hausautomatisierungssysteme und IIOT-Geräte erstellen.
Das MQTT Protokoll ist das einzige Protokoll, das verwendet wird, um Daten von diesen Systemen zu erhalten.
Widgets können per Drag & Drop verschoben, in der Größe verändert und für das Dashboard gesperrt werden.
Widgets verwenden die gleiche Terminologie wie das MQTT Protokoll.
Panel Name – Sie können dem Widget einen beliebigen Namen geben, z.B. ‚ESP32 LM35 Temperature Sensor‘.
Thema – Das Thema ist erforderlich, zu dem Ihr Broker Daten veröffentlicht oder abonniert, z. B.
Home/Kitchen/ESP32/LM35′ oder ‚homeautomationssystem/Garage//Raspberrypi/Sensor‘.
Achten Sie auf die Groß- und Kleinschreibung bei der Eingabe der Themen.
Payload – Wenn die Daten über den json-Payload abonniert werden, wird der json unter jsonpath geparst.
Das Standard json-Format wird zum Parsen der json-Daten verwendet. Unten auf der Seite finden Sie Beispiele für die json-Payloads.
Zeitstempel – Der Zeitstempel ist die Zeit, zu der Ihr Thema veröffentlicht oder abonniert wird, er stempelt diese Zeit in das Widget.
QOS – Standard QOS ist QOS0, wenn nicht ausgewählt.
Einheit – Die Einheit ist das Feld, in dem die Messung angezeigt wird, z. B. „Meter, Zoll, Celsius“ usw.
Im Werte-Widget können wir zum Beispiel die aktuelle Last in „Raspberry Pi =30A“ anzeigen.
MqttDesk ist mit 27 verschiedenen Widgets ausgestattet, die für die Visualisierung verwendet werden können.
Text – Dieses Widget wird verwendet, um andere als numerische Textdaten von anderen Clients über das MQTT Protokoll zu abonnieren.
Wie Raspberry Pi, ESP32, Arduino-basierte MQTT-Clients veröffentlichten die internen Alarme wie ‚Batterieausfall‘ oder ‚Batterie voll geladen‘.
Wert – Das Wert-Widget zeichnet nur die numerischen Daten zur Überwachung auf. Verwenden Sie die mathematische Funktion für eine genaue Visualisierung.
Schieberegler – Horizontale oder vertikale Schieberegler veröffentlichen oder abonnieren die Themen von anderen Clients.
Der Benutzer kann die analogen Werte gemäß der definierten minimalen und maximalen Nutzlast im Widget senden.
Es können ‚0 bis 10000‘ oder ‚10.10 bis 550.20‘ Werte an einen beliebigen MQTT Client veröffentlicht werden.
Schaltfläche – Mit dieser Schaltfläche können Sie die konfigurierten Nachrichten an andere Hausautomatisierungssysteme senden.
Schalter – Dieses Widget wird verwendet, um ein beliebiges IIOT- oder IOT-Gerät ein- oder auszuschalten. Standardmäßig ist es ein einfacher Schalter, aber Sie können ein Symbol aus 1106 verschiedenen Symbolen als Schalter auswählen. Es wird zum Beispiel verwendet, um eine LED einzuschalten, die mit Ihrem ESP32, ESP8266, Raspberry Pi oder Arduino-Controller verbunden ist.
Combo Box – Verwendet, um mehrere Nutzdaten in einem einzigen Thema zu veröffentlichen und zu abonnieren.
Radio Button – Zum Veröffentlichen und Abonnieren mehrerer Nutzdaten zu einem einzigen Thema.
Multi-Status-Indikator – Verwenden Sie, um mehr als 2 Zustände des IOT-Geräts zu abonnieren und anzuzeigen.
Led-Indikator – Zeigt den Ein/Aus-Zustand des IOT- oder IIOT Geräts über den MQTT-Broker an.
Texteingabe – Dieses Widget wird verwendet, um Nachrichten an beliebige Geräte zu veröffentlichen oder als Nachrichtenabsender für andere MQTT-Clients zu verwenden.
URI – Abonnieren Sie ein Thema und zeigen Sie nur die URL-Links im Widget an. Begrenzte Visualisierung der URLs aufgrund von Iframe-Beschränkungen.
Bild – Überwachen Sie Ihre Kamerabilder über das MQTT Protokoll an MqttDesk, da das MQTT Protokoll ein Low Byte Übertragungsprotokoll verwendet. Statische Bildanzeige im Widget ohne MQTT oder statische Bildanzeige durch Abonnieren eines Themas.
Sie können auch ein Bild an einen anderen MQTT Client senden.
Text Log – Zeigt das Logging des abonnierten Topics an und zeigt die unbegrenzte Anzahl der Punkte an.
Vertikaler Fortschritt – Dies ist ein Widget, das nur zur Visualisierung von Temperatur, Füllstand, Druck usw. dient.
Verwenden Sie die mathematische Funktion für genaue Visualisierungen.
Kreisförmiger Verlauf – Abonnieren der Temperatur, des Füllstands, des Drucks usw.
Messgerät – Visualisierung der verschiedenen Bereiche (0-30-60-100) der analogen Werte wie Füllstand, Druck und Temperatur mit verschiedenen Farben.
Color Picker – Veröffentlichen Sie die Farbe über das MQTT Protokoll an andere MQTT Clients und steuern Sie damit die Farben der LED Leisten.
Time Picker – Veröffentlichen Sie die Zeit und die aktuelle Uhrzeit an einen anderen MQTT Client.
Knotenstatus – Zur Visualisierung des Status des verbundenen anderen MQTT Clients über das MQTT Protokoll und zur Synchronisierung mit diesem, um den aktuellen Status des MQTT Clients zu erhalten.
Liniendiagramm – Liniendiagramm zeichnet die mehrfache Darstellung von Daten auf der X-Y-Achse auf.
Hier ist die X-Achse die Zeit und die Y-Achse der Wert. Punkte, Fläche und Linie können aus dem Widget ausgewählt werden.
Echtzeit-Datenexport im csv-Format auf Ihren Desktop. Konfigurieren Sie Zoom & Pan mit einer Auswahl auf dem Diagramm. Die mathematische Funktion funktioniert nur mit einzelnen Daten.
Diagramm – Verwenden Sie, um die Daten in Torten- und Donut-Diagramme zu unterzeichnen, um mehrere Daten zu visualisieren und zu analysieren.
Balkendiagramm – Horizontales und vertikales Balkendiagramm zur Visualisierung und Analyse mehrerer Daten.
Histogramm – Visualisieren Sie Bins und Häufigkeiten für mehrere abonnierte Daten.
Karte – Abonnieren Sie das Thema Längen- und Breitengrad und visualisieren Sie nur die Standorte der Assets.
Informativer Text – Verwenden Sie diese Option, um Textdaten mit bedingten Ausdrücken zu abonnieren, z. B. um einen Alarm für „Hohe Temperatur“ im Widget anzuzeigen.
Die oben genannten Informationen wurden mit der Absicht geteilt, dass der Benutzer Grundkenntnisse über das MQTT Protokoll, den MQTT Client und den MQTT Broker hat. Möglicherweise sind hier einige Korrekturen oder Aktualisierungen erforderlich, und nach dem Feedback der Benutzer werden wir die Informationen aktualisieren.
Verbinden Sie sich und teilen Sie Ihr Feedback
Verwenden Sie den unten stehenden JSONPATH zum Extrahieren von JSON-Payloads.
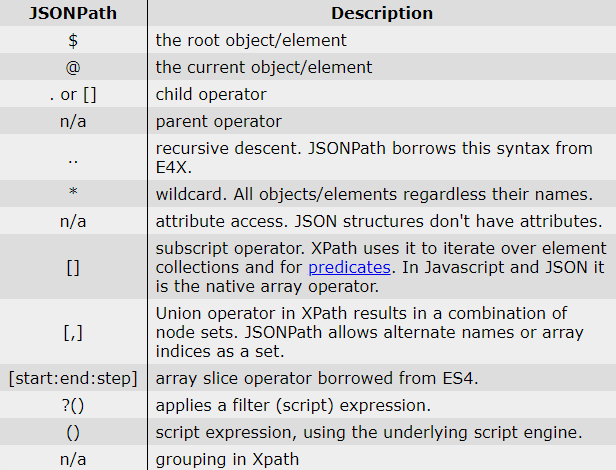
Beispiel für eine mathematische Funktion
(%value% ist die Nutzlast)
Wenige der folgenden Beispiele für die Math-Funktion auf abonnierten Nutzlasten.
Die Math-Funktion stammt aus der Math.js-Bibliothek.
(100*%Wert) – Wird für die Multiplikation der abonnierten Nutzlast verwendet.
(32/(100*%Wert) – Weitere Berechnungen.
round(%value%,2) – Rundet auf eine beliebige Dezimalstelle für die abonnierte Nutzlast ab.
(sqrt(%Wert%)) – Quadratwurzel der abonnierten Nutzlast.
